| | | 20 Tips về pts của thầy Hafoto |    |
| | Tác giả | Thông điệp |
|---|
Phalephoto
Người Điều Hành

Tổng số bài gửi : 216
Join date : 06/12/2010
Age : 40
Đến từ : An Khê Gia Lai
 |  Tiêu đề: 20 Tips về pts của thầy Hafoto Tiêu đề: 20 Tips về pts của thầy Hafoto  Sat Oct 29, 2011 3:35 pm Sat Oct 29, 2011 3:35 pm | |
| 20 essential tips for Portrait Photography (Phần Retouch) Củng như phần 1, những kỹ thuật retouch trong phần này dựa trên kinh nghiệm cá nhân của tác giả (hafoto) nên nó có tính chất chủ quan. Các bác đọc thấy có gì hay hơn xin vui lòng bổ sung  Một tấm ảnh từ memory card, nó chỉ là một tấm ảnh thô (raw image, xin đừng hiểu lầm với RAW format), cần phải được edit (retouch, post-processing, sờ, tút...  ) để có được một tấm ảnh đạt yêu cầu về kỹ thuật. Những yêu cầu về kỹ thuật là: 1. Đúng sáng (right exposure): "Đúng" ở đây bao gồm cả ý nghĩa "Under" (nếu chụp theo style "Under exposure") và "Over" (cho style "Over exposure"). 2. Đúng màu: Không bị ám màu, da đúng màu...Ở đây xin đừng lầm lẫn giữa color cast với off-color. Một số người thích ảnh bị (được) color cast vì tác dụng đặc biệt như "reveal mood" (buổi tối thì phải hơi ám xanh...). Còn off-color có nghĩa là "sai" màu, màu bị quá xanh hay quá đỏ. 3. Đúng nét (sharpness):Ở đây nên phân biệt giữa "dreamy" và "blurry". Dreamy nó vẫn có focus của nó nhưng nhẹ (soft), còn blurry là sai nét hay out focus. Đáp ứng được 3 yêu cầu trên là hình có thể "giao được cho khách hàng rồi"  .Những steps trên có thể thu lại thành action nên một tấm hình về cơ bản chỉ mất khoãng 30 giây là xong. Tuy nhiên tới đây hình chỉ mới đạt được phần căn bản (basic) về mặt kỹ thuật. Yêu cầu thứ 4 có tính cách nghệ thuật (nên phải trả tiền thêm mới làm  ) vì nó đòi hỏi "close-retouching" như: cân bằng highlight và shadow, làm cho da mịn, blur background, và đại khái những gì liên quan đến "Thẩm mỹ viện"...Nếu cần thì làm trắng đen, duotone. Sau đây là những việc cần làm đầu tiên để đạt kết quả tốt: Nơi làm việc: 1. Calibrate cái monitor trước. Nếu có thể được, thì xài CRT monitor flat screen  2. Đặt monitor nơi nào mà ánh sáng ổn định, không bị ảnh hưởng của những nguồn sáng chung quanh dù là thời điểm nào đi nữa trong ngày. 3. Play some jazz music (cái này thì optional  ) Thôi đi ngủ, tối nay tiếp nhen...... Photoshop Workspace: 1. Những panel sau đây được dùng nhiều nhất cho nhiếp ảnh: Tools Bar, Layer, History, Action. Nếu bạn không thấy những panel này thì bấm window menu, make sure nhungx panel này được check. Chồng những panel này thành một nhóm để không bị choán chỗ. (Chức năng của những panels này sẽ được giải nghĩa sau.   2. Lựa Eyedropper trên Tool Bar: đây là tool dùng để chọn màu, PS mặc định là "point sample", có nghĩa là nếu bạn dùng tool này click lên một vùng nào đó của ảnh thì nó sẽ cho ta biết màu được lựa. Vì "point sample" chỉ lựa 1 pixel đại diện cho vùng đó nên thường là không chính xác, nên ta cần phải đổi qua "3 by 3 Average" (xem ảnh dưới). Với sự thay đổi này, Eyedropper sẽ lựa 9 pixels (3 nhân 3 là 9  ) đại diện cho vùng được lựa.  3. Hầu hết các lệnh (command) trong PS đều có thể tìm thấy trong menu, tuy nhiên để đạt hiệu quả cao nhất về tốc độ, nhũng keyboard shortcut sau đây cần phải nhớ (khi bạn dùng bàn phím để làm việc nhất là trước mặt khách hàng thì dễ "hù" (impress) hơn, bạn cho khách hàng cảm tưởng là "Wow!!! This guy is good..  ) Control-J: Copy layer hay phần được lựa chọn vào 1 layer mới. Control-Z: "Cái này xấu quá! thôi làm lại nhe"  Control-F: Áp dụng lệnh cuối cùng 1 lần nũa. Control-H: Dấu đi vùng lựa chọn. Control-D: Bỏ (cancel) vùng chọn. Thôi dài dòng vậy đủ rồi, bắt tay vào tip đầu tiên nhen. Tip 7: How to fix underexposed photos. Bước đầu tiên là ảnh phải có đủ ánh sáng để retouch. Theo kinh nghiệm của tác giả (hafoto) làm việc tại Pictage, trong 10 tấm nếu có problem về ánh sáng thì 8 tấm là underexposure (1 tấm bị "cháy", còn tấm kia thì ánh sáng lộn xộn ) Có 2 dạng ảnh bị tối: Toàn bộ bị tối và một phần nào đó của ảnh bị tối. 1. Trường hợp toàn bộ bị tối.  Step 1: Control-J để copy ảnh lên 1 layer mới. Nhìn lên layer panel, ta có background (ảnh gốc) và layer 1 (phần được copy). Step 2: Đổi mode từ "normal" sang "screen" 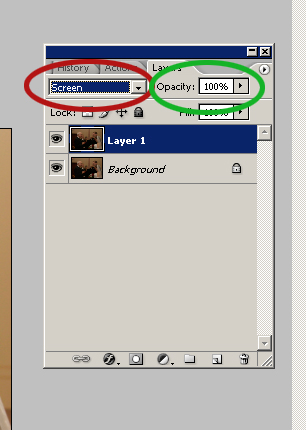  Tới đây, nếu bạn cảm thấy hình chưa đủ sáng, thì bạn có thể Control-J thêm một lần nữa để copy "layer 1" thành "layer 1 copy", layer mới tạo thành củng có mode "screen" nên ảnh được nâng sáng thêm một lần nữa. Tuy nhiên tới đây, thì ảnh lại quá sáng nên bạn có thể giảm Opacity xuống còn 50%. 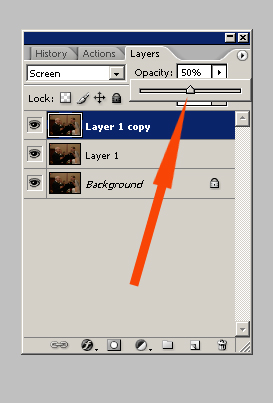 Ảnh sau khi được nâng sáng lên 150% (tạm gọi là 1 layer rưỡi).  2. Trường hợp ảnh bị tối một phần: Ảnh dưới nếu ta áp dụng phương pháp trên thì cô dâu, chú rể sáng lên, nhưng bầu trời lại quá sáng, nên ta phải tìm cấch nâng sáng vùng mà ta cần thôi.  Step 1: Vào "Select" menu (phía trên cùng), chọn "Color range...", vào "Select" box, chọn shadow (xem minh họa dưới). Lệnh (command) này chỉ lựa phần shadow của ảnh.  Step 2: Vào "Select" menu một lần nũa, chọn "Feather..."  Mục đích của command "feather" (command này chỉ active chỉ sau khi một vùng nào đó được chọn) là tạo thành một vùng chuyển (transiotional area) giữa vùng được chọn và vùng còn lại. Tùy theo effect mà ta dùng trên vùng chọn nhiều hay ít mà ta cho nó số pixels thích hợp trong "Feather Radius" box (Cho nhiều pixels nếu efect gây ảnh hưởng "lớn" trên ảnh). Thường thì ảnh High Resolution cao hơn ảnh Low Resolution khoãng 100 pixels. Trong ảnh này ta ap dụng 58 pixels. Kế tiếp bấm OK. Step 3: Control-J để copy phần được chọn lên layer mới. Nếu bạn "tắt con mắt" ở layer background thì bạn sẽ thấy vùng chọn (đã được "feather") trên layer 1. 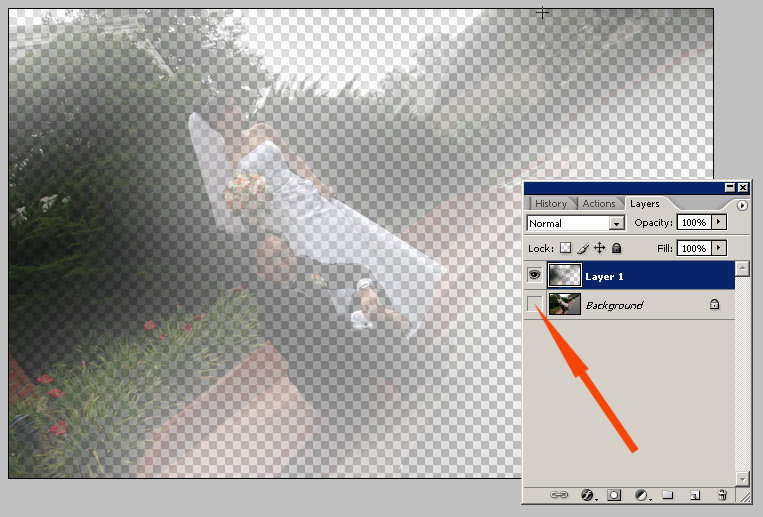 Step 4: Đổi mode từ "nomal" sang "screen". Ảnh sau khi vùng tối đươc nâng lên (vùng sáng không bị ảnh hưởng)  Sau khi làm cho ảnh đủ sáng, step cuối cùng (của cả 2 phương pháp) là flatten image. Có nghĩa là ảnh được tạo bởi những "lớp" (layer), ta cần phải làm "bẹp"  nó lại thành 1 lớp. Vào cái tam giác nhỏ bên phải phía trên của layer panel, bạn sẽ thấy command "Flatten Image". 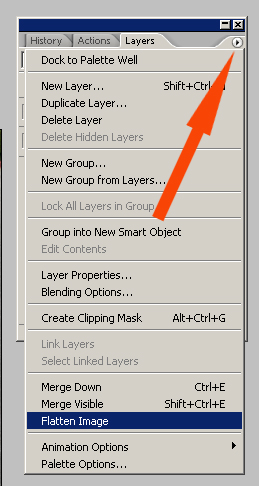 |
|   | | Phalephoto
Người Điều Hành

Tổng số bài gửi : 216
Join date : 06/12/2010
Age : 40
Đến từ : An Khê Gia Lai
 |  Tiêu đề: 20 Tips về pts của thầy Hafoto Tiêu đề: 20 Tips về pts của thầy Hafoto  Sat Oct 29, 2011 3:50 pm Sat Oct 29, 2011 3:50 pm | |
| Tip 8: How to Enhance Color and Contrast. Sau khi chỉnh exposure (xem tip 7), bước kế tiếp là chỉnh (enhance) màu sắc. Thương thì raw image màu sắc không được vivid và radiant (tạm dịch là "bắt mắt"), và sự tương phản giũa highlight và shadow không được cao cho lắm. Ví dụ như ảnh sau:  Có 2 cách để chỉnh color và contrast: Thêm "density" và dùng "diffused glows" Cách 1: Adding density with Blend Modes. Step 1: Control-J để copy ảnh vào layer mới. Step 2: Đổi mode nomal thành soft light. 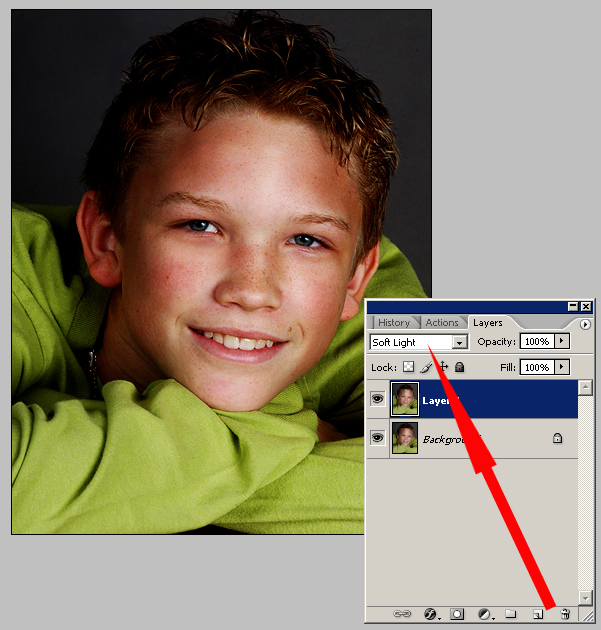 Step 3: Trên layer panel, bấm nút "Add a layer style", và chọn "Blending Options"  Step 4: Tại "Layer Style" dialogue box, kéo cái slider của "this layer" về bên phải khoảng 200. (Khi ta kéo slider vẻ phía bên phải như vậy là để bảo vệ phần shadow)  Step 5: Cái slider đó, nếu nhìn kỹ nó có 2 tam giác. Cái tam giác bên trái nó ảnh hưởng tới phần highlight. Để tách nó ra: Giữ Alt phím, đồng thời kéo cái tam giác trái về bên trái khoãng 50 để làm lộ (reveal) phần highlight. 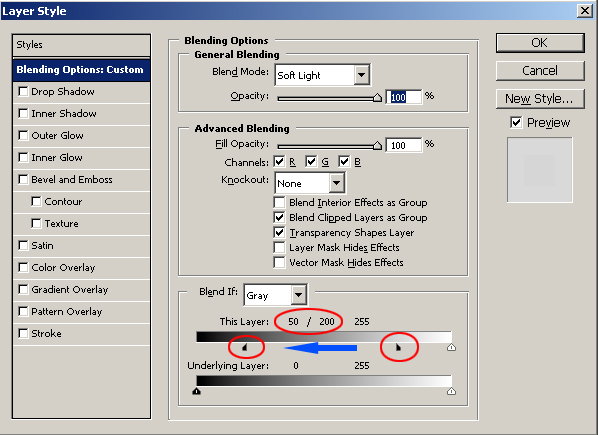 Sau khi bấm Ok, thì ta sẽ thấy hình được tăng density vào phần highlight -> tương phản hơn với phần shadow. (Muốn biết effect này ảnh hưởng gì tới highlight, chỉ cần tắt con mắt của background layer) Đây là phần density được thêm vào:  Còn đây là ảnh sau khi đươc tăng density:  Ủa quên, nhơ flatten image nhe. Cách 2: Diffused Glows Technique: Kỹ thuật này dành cho các bác thích hình soft và romantic (mịn và lãng mạn :wub: ), vì nó "diffused" và làm "rực" (glow) phần highlight. Củng dùng hình trên làm ví dụ: Step 1: Control-J để copy ảnh lên layer mới (layer 1) Step 2: Vào Filter Menu, chọn Blur -> Gausian Blue...  Tùy theo mức độ soft và glow, áp dụng khoãng tư 5 -> 50 pixels (hình HighRes và LowRes như nhau  ). Ở đây áp dụng 30 px.  Sau khi bấm OK, bạn sẽ thấy hình nó blur luôn, đừng hoảng hốt , chỉ cần đổi mode từ normal thành softlight. Hình sau khi đổi thành mode softlight 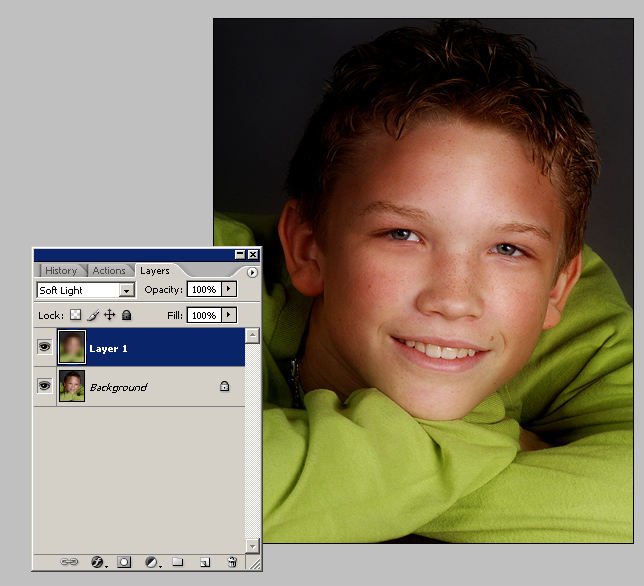 Nhìn vào ảnh ta thấy phần highlight nhìn mịn và rực (soft, glow), nhưng phần shadow bị mất chi tiết. Step 3: Giống như cách 1, mở "Layer Style" dialogue box, nhưng lần này bảo vệ phần shadow ở 100 và để lộ phần highlight ở 25. 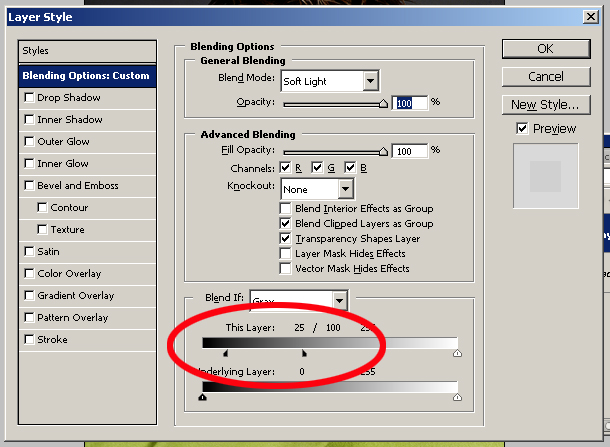 Nếu bạn muốn biết effect này ảnh hưởng gì đến phần highlight, chỉ cần tắt con mắt của background layer.  Step 4: Flatten ảnh và ta da, here you go   Tip 9: "Man! You look sharp!" Tip này nói về kỹ thuật dùng "Unsharp Mask" Filter cho chân dung. Tip này áp dụng cho ảnh High Res nên sẽ không có ảnh minh họa vì ảnh trên diễn đàn chỉ dành cho Web (tức là ảnh LowRes). Có ít nhất là 5 cách "sharpen" trong PS, nhưng Unsharp Mask được xem như dễ dùng và hưữ hiệu nhất (biết nhiều phương pháp củng có cái lợi là để dành đó để "cải lộn" với người khác cho vui ). Có 2 trường hợp cần phải dùng Unsharp Mask: 1. Cho dù máy của bạn "xịn" tới đâu đi nữa, thì ảnh sau khi download tư memory card, củng cần phải sharpen (trust me, hình càng sharp thì chủ đề càng nhìn bảnh bao hơn, bởi vậy mới có tựa đề là "Man! You look sharp!") 2. Ảnh sau khi resize: Cho dù là phóng lớn hay thu nhỏ, sau khi resize cần phải sharpen lại (cái này ngộ quá hen ) Unsharp Mask có thể tìm thấy ở Filter - Sharpen - Unsharp Mask... 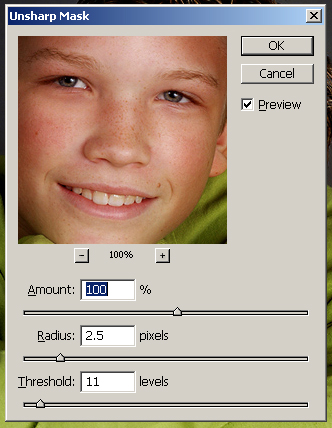 Có 3 slider điều khiển mức độ sharpen: 1. Radius: Cạnh (edge) được xem là cơ bản để sharpen, nên ngay tại cạnh bạn có thể quyết định bao nhiêu pixels để áp dụng lệnh này. Vì vậy, với nhũng hình có đương nét "mỏng" và "smooth" nên set ít pixel, và ngược lại với đương nét "thick" thì set nhiều pixel. Thường thì setting từ 1 đến 4 pixel là "an toàn" 2. Amount: Quyết định bao nhiêu phần trăm "cạnh" được sharpen. Thương thì setting tư 50 đến 150% là "an toàn" 3. Threshold: Cái này quyết định độ "intense" của "surface". Nói một cách khác phần "bằng phẳng" (không phải edge) nhìn mềm mại (soft) hay đanh (strong, hard). Thương thì setting tư 3 đến 20 là thông dụng Mối tương quan giữa radius, amount, và threshold. Nếu radius đươc set thấp (1 px), thì bạn có thẻ set amount cao (150%) và ngược lại: Nếu radius đươc set cao (4 px) thì bạn có thể set amount thấp (50%) Threshold: Tùy theo bạn thich ảnh cao hay thấp intension: set thấp (3) thì nhìn sắc, set cao (20) thì nhìn "mềm". Căn cư vào nhu cầu của ảnh mà set cho thích hợp (ví dụ như ảnh có edge mạnh hay mềm mại, ảnh nhìn soft hay high contrast). Vì những thông số trên tùy thuợc vào máy ảnh, ống kính, và kỹ thuật lấy nét nên bạn cần phải bỏ thời giờ thử nghiệm coi thông số nào tốt nhất cho máy của mình (There are no magic numbers ) Killing Tips cho Unsharp Mask: Tip 1: Nếu sau khi áp dụng Unsharp Mask, mà nhìn chưa đủ "sharp" thì click Control-F (áp dụng filter thêm một lần nữa). Áp dụng filter 2 lần với low-setting hay hơn là 1 lần với high-setting. (Cái này kỳ hén ) Tip 2: Nếu hình bị sharp hơi quá trớn (ở cái edge nó bị halo effect) thì vào Edit -> Fade, đổi mode thành luminosity.  hafoto's favorite setting: *Hình high-res: Threshold:0, Radius: 1, Amount: 300 (Sorry, I broke the rule ). * Hình low-res: Threshold:0, Radius: 0.3, Amount: 150.
.
Được sửa bởi Phalephoto ngày Sat Oct 29, 2011 4:28 pm; sửa lần 1. |
|   | | Phalephoto
Người Điều Hành

Tổng số bài gửi : 216
Join date : 06/12/2010
Age : 40
Đến từ : An Khê Gia Lai
 |  Tiêu đề: 20 Tips về pts của thầy Hafoto Tiêu đề: 20 Tips về pts của thầy Hafoto  Sat Oct 29, 2011 3:52 pm Sat Oct 29, 2011 3:52 pm | |
| Tip 10: Go Beyond The Real World Một trong những kỹ thuật tạo ấn tượng cho người xem là làm cho màu sắc "rực rỡ" hơn mắt thường cảm nhận (surreal). Khi mà màu sắc trở nên "vibrant" và "vivid" thì dễ "bắt mắt" người xem hơn. Nếu bạn nào chụp "commercial"(chụp cơm gạo  ) thì kỹ thuật này là dành cho bạn :gathering Có 2 kỹ thuật thương dùng là "Masking with blending modes" và "Paint with softlight brush". 1. Masking with blending modes: Ảnh dưới ta thấy chủ đề nhìn "nhợt nhạt", quần Jean chưa có "xanh blue" lắm, cỏ chưa có xanh "zdì"(hay "rì"  ) lắm, mây thì chưa kịch tính (dramatic) lặm  Step 1: Control-J để copy ảnh lên layer mới Step 2: Đổi mode của layer trên từ "Normal" thành "Color Burn",  Bây giờ thì bầu trời nhìn "khá" hơn, nhưng mà màu sắc thì nhìn "bết bền bệt". Khống sao, vì mình chỉ dùng layer trên (layer 1) như là một cái "mask" (mặt nạ) để che phần mây phía dưới. Step 3: Để biến layer này thành cái mask, giữ phím Alt và bấm vào nút "Add layer mask" trên layer panel (được khoanh đỏ). Bây giờ, hình sẽ trở lại bình thường, và trên layer 1 bạn sẽ thấy một hình chữ nhựt màu đen, điều này có nghĩa là layer này đóng vai trò như là một cái mask.Tại thời điểm này, thì layer 1 chưa có mask layer backgrounk (nói một cách khác là layer 1 chưa che đậy layer background).  Step 4: Để bắt đầu dùng phần mây của layer 1 che đậy (masking) phần mây của layer background, bấm phím "D" để set foreground màu trắng, rồi chọn một cái soft edge brush trên Tool Panel, với mode "normal, opacity để 100% .  Step 5: Để che (mask) layer background, bắt đầu di cái brushd để lấy phần mây của của layer 1 đắp lên (hay "đè" lên) phần mây của layer background)  Còn đây là phần mây được dùng để "đè" lên phần mây của ảnh "gốc" (tắt con mắt của layer background)  Tương tự như vậy, Để làm cho cỏ xanh hơn thì chọn Mode: Color Dodge, Opacity: 50%. Để làm cho quần Jean xanh hơn và tóc "đỏ" hơn thì chọn Mode: Overlay, Opacity: 50%. Những layers phía dưới được đổi tên thành May, Co, QuanToc để tiện theo dõi. 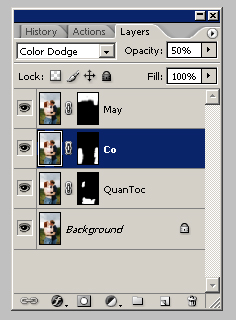 Nếu bạn thấy cỏ xanh quá thì có thể giảm Opacity xuống còn 30% hay 40%.  Chú thích: Sư thật thì những layer trên (May, Co, QuanToc) không "che" layer gốc mà chính xác hơn là chúng "tương tác" với layer background bằng những mode khác nhau (Color Burn, Color Dodge, Overlay) ở những mức độ khác nhau (tùy theo Opacity). 2. Paint with Softlight Brush: Kỹ thuật sau đây dễ gấp 10 lần kỹ thuật trên về mặt hiệu quả nhưng em phải trình bày kỹ thuật đó (masking with blending modes) trước là vì: 1. Nếu kỹ thuật này được viết trước thì chả ai thèm đọc kỹ thuật trước  2. Kỹ thuất trước được coi như tiêu chuẩn (standard), kỹ thuật này được coi là "tà đạo" (underground).   3. Kỹ thuất trước được dùng để minh họa cho khái niệm về layers, masking, blending modes...Kỹ thuật này dùng để "kiếm tiền" nhanh hơn    Ảnh sau đây, ta thấy background rất là màu sắc (đỏ, xanh lá cây, xanh da trời, vàng), nhưng nhìn "chết" (dull).  Step 1: Control-J để copy ảnh lên layer mới. Ta sẽ tô màu trên layer copy này, vì nếu ta có quá tay tô nhiều quá hay làm sai ta chỉ có việc delete layer này mà không ảnh hưởng đến layer dưới. Step 2: Bấm lên "Set Foreground Layer", di cái vòng tròn để lựa màu mà bạn muốn tô.  Step 3: Lựa "soft edge brush" trên Tool Panel, set mode Soft Light, Opacity 30% trên Option Bar.  Step 4: Rồi bây giờ là phần "đã" nhất. Với cái tường màu đỏ thì bạn chọn Foreground Color đậm đỏ sáng hơn 1 tí (bằng cách di cái vòng tròn nhỏ vào vùng đỏ tươi), rồi tô "hồn nhiên" lên cái tường đỏ. Tương tụ như vậy với màu vàng, green, blue.... Lưu ý, tô vừa vừa thôi nhe coi chưng màu lòe loẹt quá giống như GO BEYOND THE REAL WORLD (tựa đề của tip này  )  . |
|   | | Phalephoto
Người Điều Hành

Tổng số bài gửi : 216
Join date : 06/12/2010
Age : 40
Đến từ : An Khê Gia Lai
 |  Tiêu đề: 20 Tips về pts của thầy Hafoto Tiêu đề: 20 Tips về pts của thầy Hafoto  Sat Oct 29, 2011 3:54 pm Sat Oct 29, 2011 3:54 pm | |
| Tip 11: The Power of Darkness. Thường thì chủ đề của một tấm ảnh là thuộc về phần highlight, nhưng chính phần shadow đẹp làm nổi bật phần highlight. Phần shadow giúp cho việc loại bỏ những chi tiết không cần thiết, hướng mắt người nhìn vào chủ đề, và làm cho ảnh thêm phần kịch tính. Cho nên điều chỉnh tỉ lệ giũa highlight và shadow quyết định đến cái "hồn" (mood) của ảnh. Có 3 cách thông dụng để điều chỉnh phần shadow: Vignette technique, Color range, và Magic wand. 1. Vignette Technique: Phương pháp này thường được dùng khi chung quanh chủ đề có nhiều vật thể "distracting" và sáng làm cho nhười nhìn bị chia trí. Để khắc phục, 4 góc của sẽ được làm tối đi để hướng mắt người nhìn vào trung tâm. (xem ảnh dưới)  Step 1: Bấm vào nút "Create a new layer" trên layer panel để tạo nên 1 layer trống (blank layer). 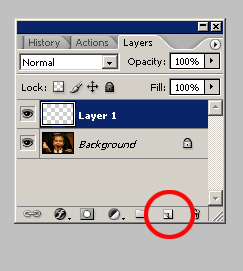 Step 2: Bấm phím "D" để set foreground màu đen. Giữ Alt key, đồng thời bấm phím "backspace" để làm cho "layer trống" màu đen.  Step 3: Kéo Opacity của "layer trống" từ 100 xuỗng 0. Chọn Elliptical Marquee Tool trên Tool panel. Vẽ vòng tròn chung quanh mặt chủ đề.  Step 4: Vào Select -> Feather: set feather: 15. Bấm phím "Backspace" để xóa đi vùng chọn (đục lỗ ) layer "đen". Control-D để bỏ vùng chọn (deselect). 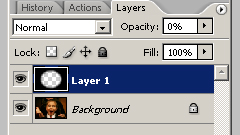 Step 5: Nâng Opacity của layer "đen" lên khoãng 30 để làm cho những vùng chung quanh "tối" đi. That's it.   2. Color Range Technique: Ảnh dưới ta thấy chủ đề đã nổi bật, tuy nhiên để làm nỏi bật những bóng đèn màu trên trần nhà, ta cần phải làm tối đi những phần sáng không liên quan đến ảnh.  Step 1: Vào Select -> Color Range. Mở menu Select box, chọn "Shadow", sau khi bấm OK, bạn sẽ thấy nhưng đương "kiến bò" (marching ants) chọn lấy vùng shadows.  Step 2: Chọn feather khoãng 12 px (luôn luôn feather sau khi chọn  ) Giữ phím Control, đồng thời bấm phím "H" để giấu đi vùng chọn (ta chỉ giấu đi để không bị vướng mắt, và để dễ làm việc, chứ vùng chọn vẫn còn đó  ) Step 3: Vào Image -> Adjustment -> Brightness/Contrast: Giãm Brightness xuống còn -70.  Giữ phím Control, bẫm phím "H" cho vùng chọn hiện trở lại. Giữ phím Control, bấm phím "D" để bỏ vùng chọn. Về cơ bản là hoàn tất, tuy nhiên, chủ đề chính hơi bị tối đi và ta vẫn còn thấy cái bàn ăn phía sau cô gái. Để làm sáng lại chủ đề, chọn History Brush (Opacity: 70), vẽ lại vùng bị ám tối (bên trong đương xanh lá cây). 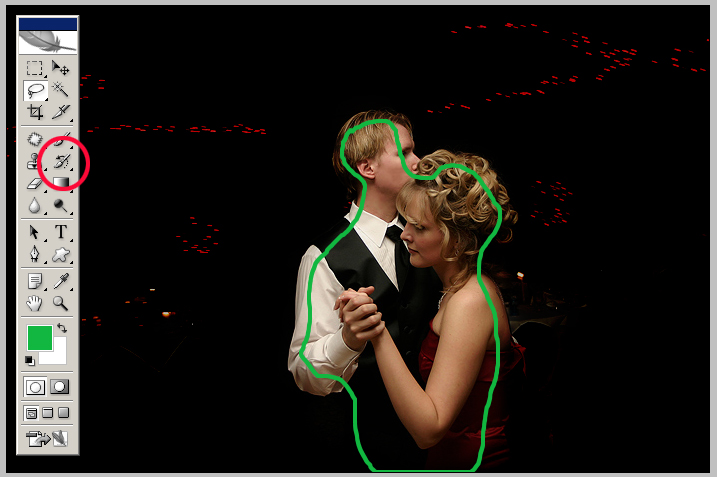 Để xóa đi cái bàn. Bấm phím "D" để set foreground màu đen (xem ảnh dưới), chon Soft Edge Brush, rồi bôi đen đi   Ảnh sau khi hoàn tất  |
|   | | Phalephoto
Người Điều Hành

Tổng số bài gửi : 216
Join date : 06/12/2010
Age : 40
Đến từ : An Khê Gia Lai
 |  Tiêu đề: 20 Tips về pts của thầy Hafoto Tiêu đề: 20 Tips về pts của thầy Hafoto  Sat Oct 29, 2011 4:15 pm Sat Oct 29, 2011 4:15 pm | |
| Tip 11: The Power of Darkness 3. Magic Wand Technique: Một số ảnh ta cần lựa shadows bằng Magic Wand Tool. Ví dụ như ảnh phía dưới, ta chỉ muốn chọn vùng shadows ở background, và để yên vùng shadows trên chủ đề. 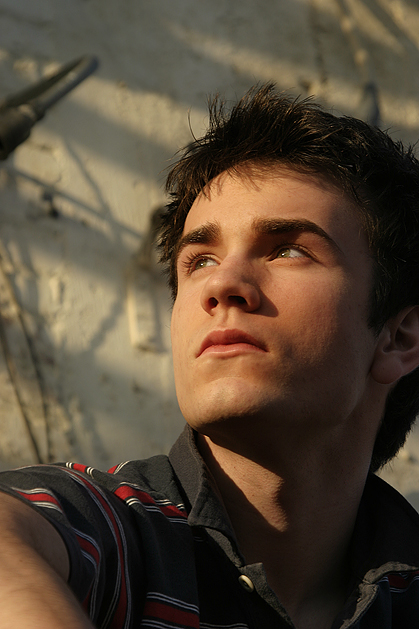 Step 1: Chọn Magic Wand trên Tool Panel. Trên Option Bar, bấm nút "Add to selcetion", Tolerance = 32, "check" cái Contiguos box. Step 2: Bấm lên vùng "hoa thị" phía trên trước, ta sẽ có 1 vùng chọn, để lựa tiếp phần còn lại, bấm lên cái "hoa thị" phía dưới.  Đây là ảnh sau khi vùng shadows được chọn  Step 3: Vào Select -> Feathers: cho feather 12 Control-H để giấu đi vùng chọn Vào Image -> Adjustments -> Brightness/Contrasts: Giảm Brightness xuống 50 Control-H cho vùng chọn hiện lại Control-D để bỏ vùng chọn Ảnh sau khi hoàn tất 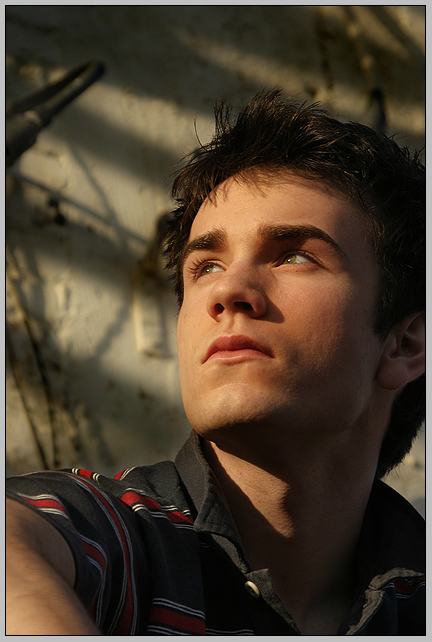 . Tip 12: Black & White, Duotone, Infrared, and Cross-Processing. 1. Black & White: Khi chuyển từ màu sang B&W, điều quan trọng nhất là control từng channel red, green, blue một để đạt được kết quả tốt nhất. Vì mỗi ảnh có mức độ Red, Green, và Blue khác nhau nên không có (hay chưa có) filter nào tự động chuyển B&W một cách "magic" được. Hơn nữa, chuyển B&W bằng cách "eyeing" (canh) củng là một thú vui  . Để control từng channel Red, Green, Blue một một cách hiệu quả nên nhớ nhưng tips sau: Red channel làm cho skintone sáng hơn và mềm mại (soft), Green channel ảnh hưởng đến đọ tương phản (contrast), và Blue channel thì chứa nhiều "noise" Nguyên tắc chung là tạo nên 2 Channel Mixer Conversions: 1 cái "lo" về skintone, 1 cái "lo" về contrast, cả 2 đều set Blue channel thấp, rồi dùng masking technique "gom" tất cả thành 1 version. Ảnh sau được dùng để convert thành B&W:  Step 1: Trên layer palette, bấm nút "Create new fill or adjustment layer", chọn Channel Mixer. 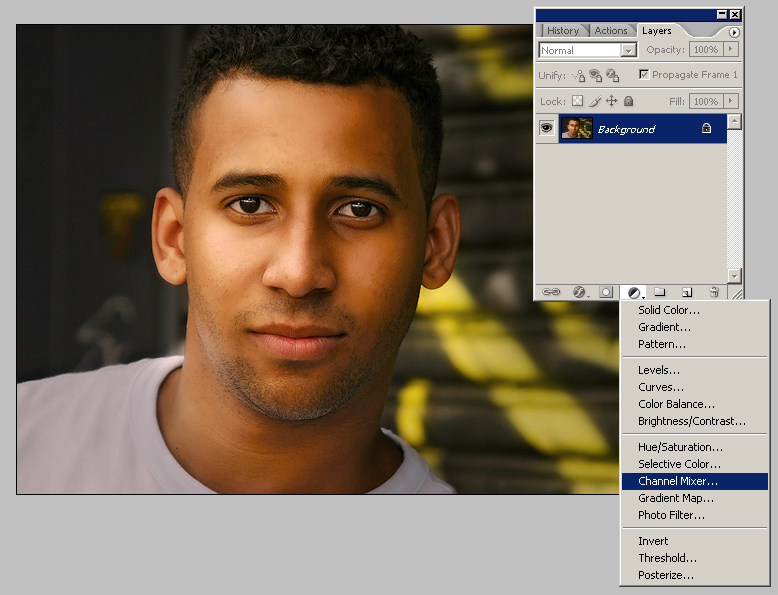 Step 2: Check box Monochrome, set Red = 30, Green = 110. 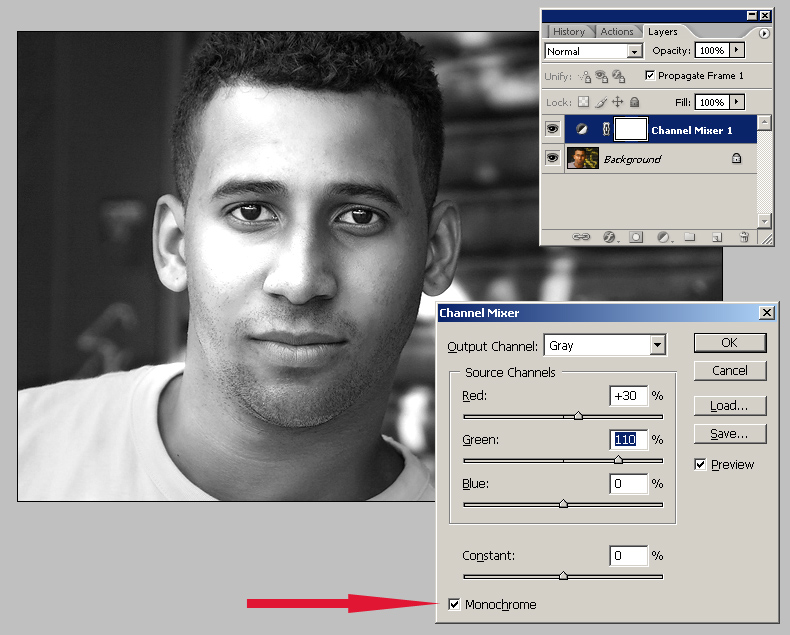 Step 3: Chết man, hình bị cháy  , đừng có hoãng, chưa xong mà. Tắt con mắt của Channel Mixer 1 đi, để background layer (hình màu) lộ trở lại. 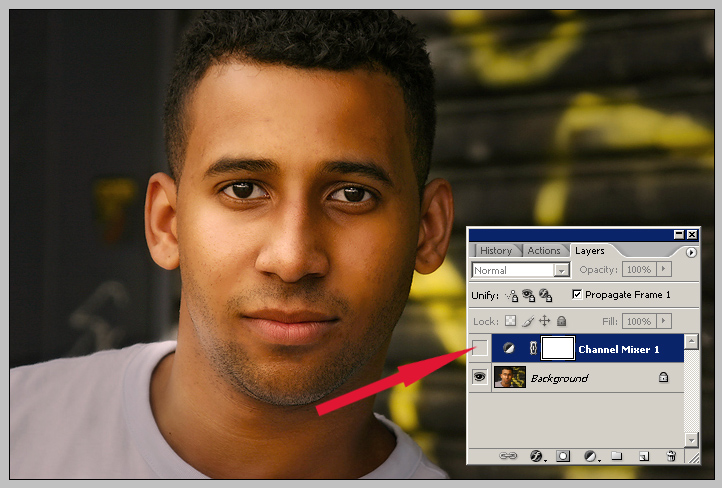 Step 4:Lập lại step 1 và 2, nhưng set Red = 0, Green = 100, Blue = 0 (nhớ check Monochrome). Step 5: Bật con mắt của Channel Mixer 1 lên, và click lên layer này cho nó active. Nếu bạn làm đúng thì kết quả sẽ giống như hình dưới: 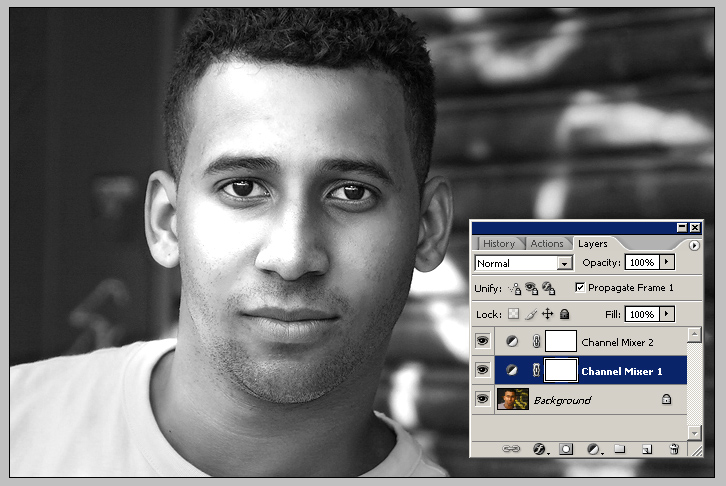 Step 6: Step này dzui nhất vì ta sẽ xóa đi mấy cái "cháy". Chuẩn bị chưa. Bấm phím "D" để set foreground/background về mặc định (just do it  ). Bấm phím "X" để set foreground màu đen. Chọn "soft edge brush", set Opacity khoãng 50 (trên Option Bar, chư không phải Opacity của layer  . Rồi vẽ "hồn nhiên" lên chỗ "cháy"... Sau khi tô lên chỗ "cháy", ta thấy cái mũi và một phần trán và má còn hơi cháy. Giảm Opacity xuống còn 20, tô tiếp cho nó đi luôn  . Thực ra những vùng này là 70 (hồi nãy 50, giờ cộng 20 là 70  ) Ảnh sau khi hoàn tất. (Step này linh động, tùy theo sở thích của bạn) 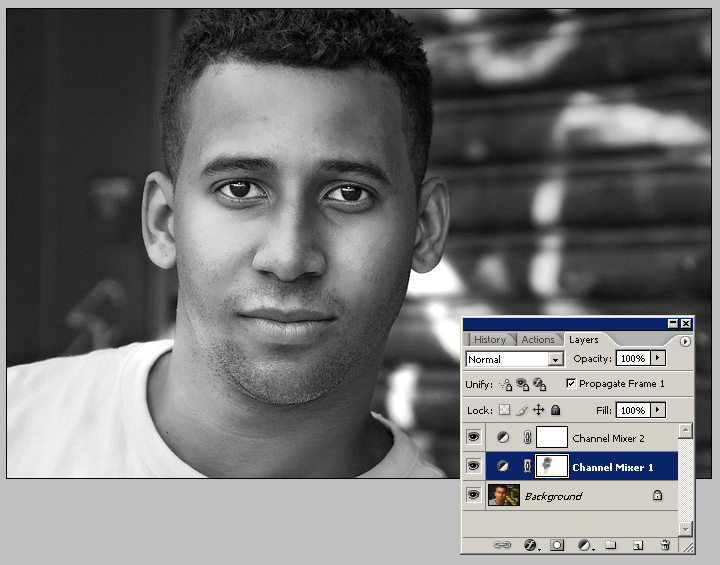 . |
|   | | Phalephoto
Người Điều Hành

Tổng số bài gửi : 216
Join date : 06/12/2010
Age : 40
Đến từ : An Khê Gia Lai
 |  Tiêu đề: 20 Tips về pts của thầy Hafoto Tiêu đề: 20 Tips về pts của thầy Hafoto  Sat Oct 29, 2011 4:16 pm Sat Oct 29, 2011 4:16 pm | |
| Tip 12: Black & White, Duotone, Infrared, and Cross-Processing (tiếp theo) 2. Duotone: Là sự pha trộn màu giữa đen và một màu khác (trắng đen là dạng đặc biệt của duotone khi đen pha với trắng). Sepia là dạng kinh điển nhất khi đen pha với nâu đỏ. Có it nhất là 5 cách làm duotone trong PS. Cách "tiêu chuẩn" do PS đề ra là chuyển ảnh RGB thành grayscale, rồi bắt đầu chọn màu pha với đen (có tỉ màu trong PS). Theo kinh nghiệm của tác giả (hafoto) thì cách này không cho kết quả ổn định (consistency) (he he he, hafoto dám chê PS  ), nên đã tự động "mò" ra phương pháp khác dễ hơn, cho màu consistent hơn, và có thể làm "action" được. Phương pháp Sepia của hafoto (nghe oai wá  ) Ảnh đươc dùng làm sepia:  Nếu bạn dùng phương pháp chuyển B&W trên thì bỏ (skip) step 1 và 2. Step 1: Image -> Adjustmemts -> Desaturate để loại bỏ màu hết. Step 2: Control-L để mở "Levels" lên. Chỉnh input levels theo thứ tự: 10, 1.00, 245 (mục đích để tăng contrast đúng theo style sepia) 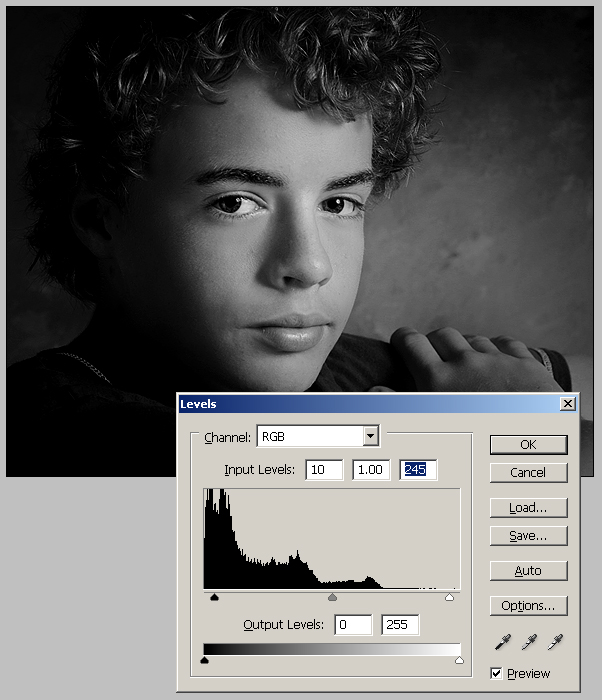 Step 3: Image -> Adjustments -> Color Balance Set Yellow = -45, Red = 50  That's it, ảnh sau khi chuyển thành Sepia  Tip 12: Black & White, Duotone, Infrared, and Cross-Processing (tiếp theo) 3. Infrared: Đặc điểm của Infrared film là: 1. Green thì sáng và Blue thì tối. 2. Ảnh bi hạt (grainy) và rực (glow) (loại film này high-speed và long-exposure). Với nhưng đặc điểm này ta sẽ dùng Channel Mixer và Diffused Glow filter để tái tạo lại ("nhái"  ) Infrared effect. Ảnh sau được dùng để tạo effect:  Step 1: Trên Layer Panel, bấm nút "Create new fill or adjustment layer", check box Monochrom, set Red = 90, Green = 150, và Blue = -150. 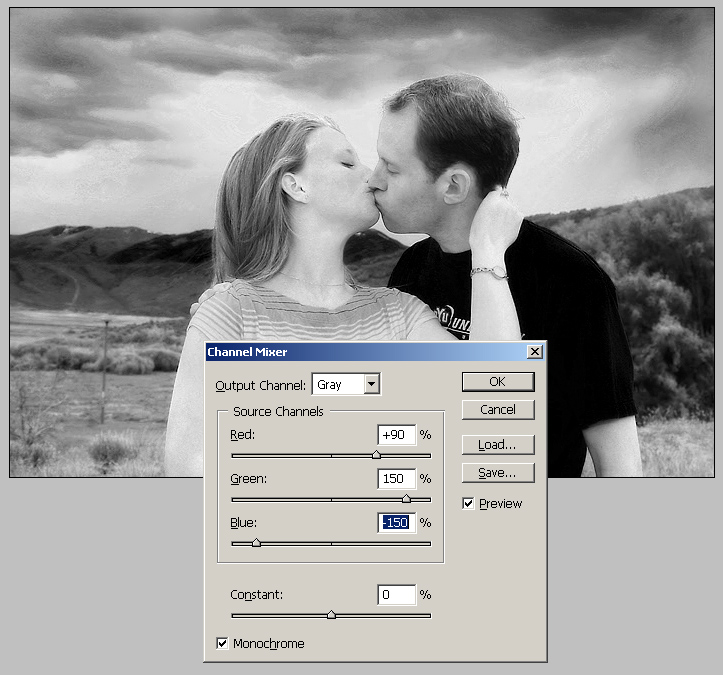 Step 2: Để làm cho ảnh "hạt" và "rực" (grainy and glow), ta dùng Diffused Glow filter. Trong PS, filter chỉ áp dụng cho một layer nên ta phải tạo một "bản sao" để làm việc (ta vẫn muốn giữ Channel Mixer layer vì sau khi áp dụng filter, ta có thể thay đổi Green và Blue nếu cần). Step này cần 4 ngón tay  Shift-Control-Alt-N (cùng lúc) đẻ tạo blank layer (layer trống) Shift-Control-Alt-E (cùng lúc) để "nhập" layer gốc và layer mask lại  Step 3: Vào Filter-Distort-Diffuse Glow, ta sẽ thấy 3 cái slider điều khiển mức độ diffuse glow: Graininess slider: điều khiển mức độ hạt (set 6) Glow Amount: điều khiển mức độ rực (set 1) Clear Amount: Điều khiển mức đọ chi tiết (set 18) Những setting trên có tính cách sở thích cá nhân, bạn có thể set cách khác tùy ý.  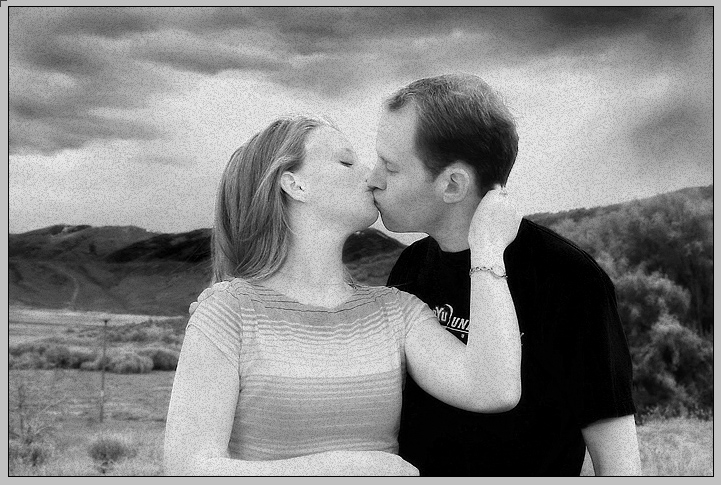 Step 4: Nếu cần thì làm thêm step này cho "phong phú" Control-J: để tạo layer mới. Filter-Blur-Gaussian Blur: set 10 pixels Đổi mode trên Layer Panel thành soft light để rực hơn nữa, và thêm contrast. 
.4. Cross-Processing: Đây là kỹ thuật mà người ta dùng chemical để tráng film 35mm dùng cho slide film. Đây là một style rất là "unique" với đặc điểm là highlight bị "cháy" (blown-out), màu đen thì cực đậm (rich black), tone màu nói chung bị "shift" và trở nên high-saturated, và tương phản mạnh. Kỹ thuật này rất thich hợp cho quảng cáo báo chí, với khung cảnh là những thành phố công nghiệp, hay urban setting (New York, Chicago, Los Angeles, Saigon (đặc biệt đường Nguyễn Huệ...  )). Những người chụp film phải suy nghĩ cẩn thận trước khi để film của mình cross-processing, vì kỹ thuật này là "một ăn hai thua", nếu mà ảnh xấu thì coi như film hư luôn . Đối với người chụp digital thì không sao, vì bản gốc JPEG vẫn còn nguyên (that's why I shoot digital  ). Để đạt kết quả tốt thì hình phải có độ tương phản cao. Nếu chưa, thì có thể vào: Image -> Adjustments -> Brightness/Contrast để tăng lên. Ảnh sau được áp dụng cho kỹ thuật Cross-Processing.  Step 1: Vào Image -> Duplicate... để tạo một bản sao của ảnh gốc. 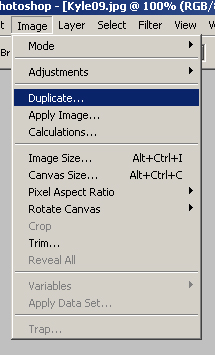 Sau khi click OK để đồng ý duplicate, ta sẽ có 1 bản sao (dài dòng quá hen). Đây là bản mà ta dùng để cross-processing. Step 2: Vào Image -> Mode-> Lab Color để đổi RGB color sang Lab Color  Step 3: Vào Window -> Channel để mở Channel Panel lên, tới đây, bạn sẽ thấy bản copy này được cấu tạo bởi Lab Color với 3 channel là: Lightness, a, và b.  Ta sẽ làm việc trên 2 channel a và b Step 4: Click lên channel a để cho nó "active" Vào Filter -> Blur -> Gausian Blur: Cho 5 pixels 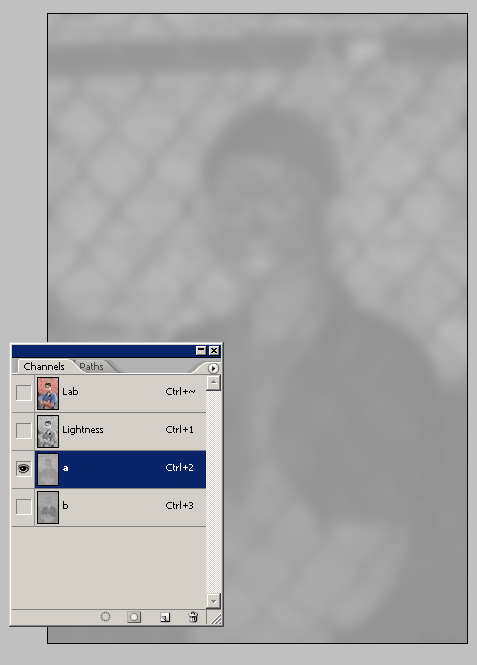 Control-L để mở Levels lên, áp dụng Input Levels: 77, 1.00, 255. Channel Lab bắt đầu màu bi "shift"  Step 5: Click lên channel b cho nó "active". Channel này không cần Gaussian Blur, nhưng áp dụng Input Levels: 77, 1.4, 255. Tới đây, nếu bạn click lên Lab channel bạn sẽ thấy màu hoàn toàn bị "shift" 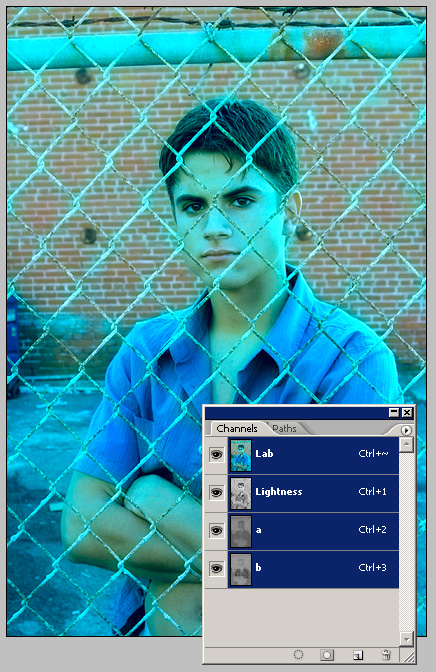 Step 6: Control-A: chọn toàn ảnh Control-C: để copy ảnh vào buffer (nơi ảnh "tạm trú") Tới đây thì bạn không cần "bản sao" này nữa, bạn có thể "close" nó lại. Step 7: Sau khi "close" bản sao, bản sẽ thấy bản gốc. Control-V: để copy bản sao từ buffer lên trên bản gốc Đổi mode của layer "cross-processing" thành "Overlay", và giảm Opacity khoãng 60-80 (tùy theo sở thích).  Ảnh sau khi "Cross Processing" 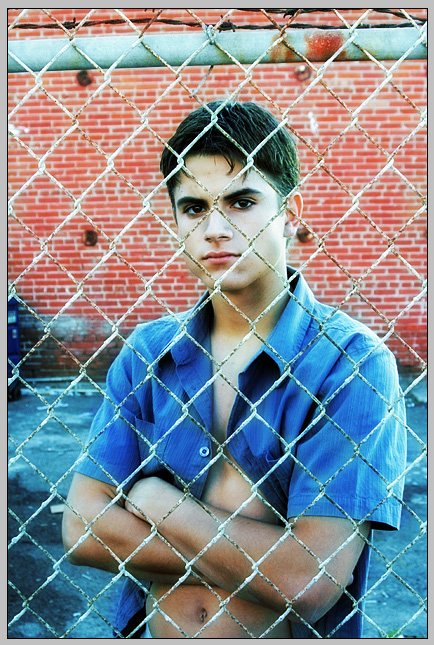 Step làm thêm cho zdui: Nếu bạn muốn ảnh rực (glow) lên, thì duplicate layer background, gaussian blur: 1 pixel, Opacity 40%. Thêm layer mask để vẽ lại chi tiết của mặt một tí là xong.  Ảnh được thêm một tí "glow" 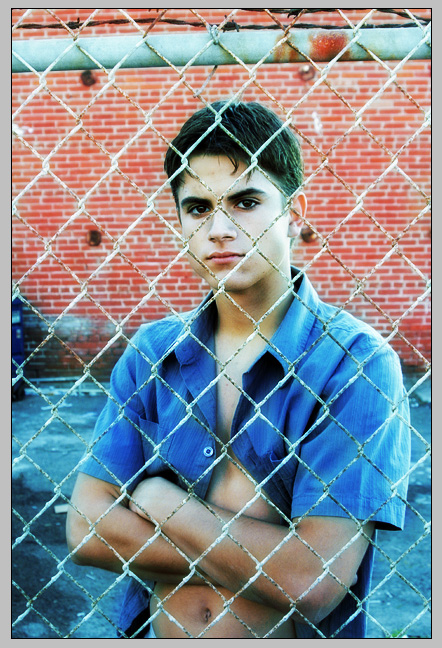 |
|   | | Phalephoto
Người Điều Hành

Tổng số bài gửi : 216
Join date : 06/12/2010
Age : 40
Đến từ : An Khê Gia Lai
 |  Tiêu đề: 20 Tips về pts của thầy Hafoto Tiêu đề: 20 Tips về pts của thầy Hafoto  Sat Oct 29, 2011 4:18 pm Sat Oct 29, 2011 4:18 pm | |
| Tip 13: Welcome to Hafoto Beauty Salon. Những kỹ thuật được trình bày sau đây đặc biệt dùng đề retouch chân dung cận mặt. Mục đích chính là làm nổi bật lên những nét mặt (facial features) như: mắt, mũi, miệng (có chữ "g" không? ), và đặc biệt là "skin tone". Ống kính máy ảnh rất là "unforgiving". Trong đời sống hằng ngày ta gặp nhiều người nhìn rất là handsome/beautiful, nhưng đến khi thu vào trong ống kính máy ảnh thì (oh! my God) những nhược điễm lộ ra mồn một từng chút một (xem ảnh dưới)  Cái "problem" lớn nhất là kỹ thuật "control" ánh sáng. Skin tone đẹp là do ánh sáng "đẹp". Tuy nhiên không phải lúc nào ánh sáng củng lý tưởng. Vì vậy, trong kỹ thuật ánh sáng của chụp chân dung người ta thường dùng diffusing light để đạt được hiệu quả "nhẹ" (soft) và "rực" (glow). Filter được dùng để tạo hiệu quả soft glow này là "Hasselblad Softar No.2" mà ngày này đã được fashion photographer Kevin Ames tái tạo lại trong photoshop, và Hafoto  "modify" thêm để hoàn chỉnh hơn (hì hì cho "nổ" tí nhe :gathering ) Nói nhiều quá, thôi bắt đầu nhe: Step 1: Control-J hai lần để tạo 2 bản sao (version) của ảnh gốc. Để cho dễ hiểu, đổi tên layer 1 thành "darken", layer 2 thành "lighten" (muốn đổi tên layer, click 2 lần lên chữ "layer 1" rồi đánh thay vào đó chữ "darken", rồi bấm "enter").  Step 2: Tắt "con mắt" của "Lighten" layer, bấm lên "Darken" layer để activate. Apply Gaussian Blur filter (Filter-Blur-Gaussian Blur) lên "Darken" layer (40 pixels). Đổi "mode" từ "Normal" thành "Darken"  Ảnh sau khi "apply" Gaussian Blur" filter, với mode "Darken"  Step 3: Tương tự như vậy với "Lighten" layer, nhưng apply Gaussian Blur filter với 60 pixels, và đổi thành mode Lighten. (Nhớ bấm lên layer này cho nó activate và nhớ bật lại "con mắt" cho nó hiển thị).  Step 4: Bấm lên "Darken" layer để activate, giảm "Opacity" của layer này xuống 40%. 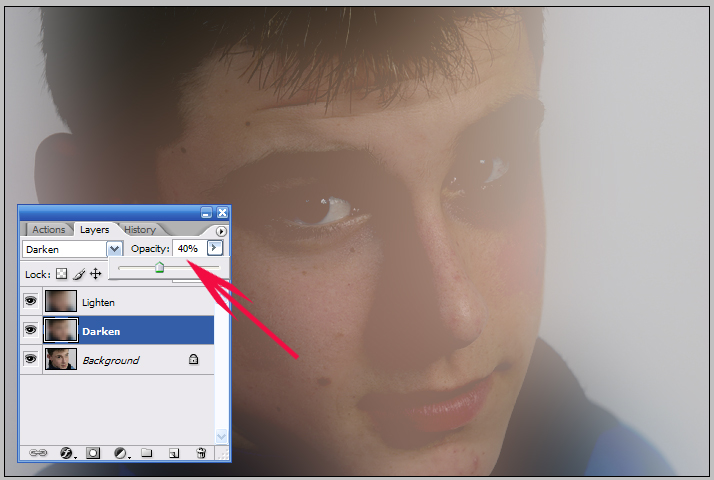 Tới đây, ta cần "nhập" (merge) 2 layers "Darken" và "Lighten" thành 1 layer để tạo tác dụng soft glow (Darken để giữ chi tiết, Lighten để tạo "glow effect", đó là lý do tại sao Lighten layer dùng 20 pixels blur hơn Darken layer). Step 5: Tắt con mắt của "background" layer. Bấm lên "Lighten" layer để activate. Giữ phím Alt, đồng thời bấm vào mũi tên ở góc phải trên cùng của Layer Panel để mở menu, chọn "Merge Visible".  Lưu ý 1: Giữ phím Alt, đồng thời "merge" để bảo vệ 2 layer không bị xóa (Nếu ta cần thay đổi gì thì nó vẫn còn đó). Nếu không giữ phím Alt trong khi merge thì Photoshop sau khi merge sẽ xóa (delete) 2 layer này. Lưu ý 2: Bài này viết cho PS CS2, nếu dùng PS7 thì phải tạo một layer trống(blank layer) trước khi merge (nhớ tạo layer trống ở trên cùng). Sau khi merge, ta có 4 layers: Layer background (hình gốc), layer Darken, layer Lighten, và layer 1 (do Darken và Lighten nhập lại). 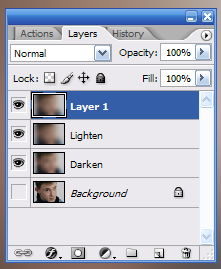 Ðể hoàn tất "Hasselblad Softar No. 2 effect", bật con mắt của layer background lên, tắt con mắt của 2 layer Darken và Lighten, và giãm Opacity của layer 1 xuống còn 40%.  |
|   | | Phalephoto
Người Điều Hành

Tổng số bài gửi : 216
Join date : 06/12/2010
Age : 40
Đến từ : An Khê Gia Lai
 |  Tiêu đề: 20 Tips về pts của thầy Hafoto Tiêu đề: 20 Tips về pts của thầy Hafoto  Sat Oct 29, 2011 4:19 pm Sat Oct 29, 2011 4:19 pm | |
| Tip 13: Welcome to Hafoto Beauty Salon (tiếp theo). Từ Step 1 đến Step 5 tôi xin credit cho fashion photographer Kevin Aimes. Sự thật thì kỹ thuật này đã được rất nhiều người áp dụng và được đăng trên các tạp chí nổi tiếng như Photoshop User, Range Finder, và nhiều sách photoshop khác. Mỗi tác giả dùng những setting với những thông số (parameters) khác nhau, nhưng về cơ bản thì gần như nhau. Phương pháp làm đã là quan trọng rồi, nhưng biết cách dùng một cách linh động thì quan trọng hơn nhiều (và cũng rất là thú vị). Từ Step 6 trở đi là kinh nghiệm bản thân của tác giả (hafoto), hi vọng rằng sau khi làm thử, bạn đọc sẽ rút ra những kinh nghiệm riêng cho mình, và phát triển (develop) cho mình một phong cách retouch riêng thể hiện được cá tính và ý thích nhiếp ảnh của mình. Step 6: Để biến layer trên cùng (layer nhập lại từ Darken và Lighten layers) thành layer mask, trên Layer Panel, bấm vào cái nút vuông có vòng tròn chính giữa (nút này nằm ở phía dưới cùng của Layer Panel)  Tới đây là phần "zui" nhất và "đã" nhất. Tại thời điểm này thì layer 1 "đè" lên layer background (ảnh gốc), ta sẽ chọn bao nhiêu phần trăm ảnh gốc được lộ ra (reveal) tùy theo ý thích của mình (phương pháp này gọi là "unmask") Trong nhiếp ảnh chân dung, đôi mắt là quan trọng nhất (đôi mắt là cửa sổ của tâm hồn mà  ) nên ta sẽ unmask 100%. Miệng củng được unmask 100% (mắt và miệng là 2 chi duy nhất trên khuôn mắt có thể biểu lộ cảm xúc) Kế đến là mũi, tóc, tai, áo....bạn có thể chọn từ 60% đến 80% (làm như vậy có nghĩa là gián tiếp làm cho mắt và miệng nổi bật hơn nữa) Cuối cùng là skintone (trán, má, cằm, và những gì còn lại thuộc về da), tùy theo skintone của chủ đề tốt hay xấu mà chọn từ 10% đến 30% (chọn 10% nếu skintone "bết" quá) Lưu ý 3: Ít nhất phải cho skintone 10% chứ đừng để nguyên, nếu không skintone nhìn giống như "plastic". Lưu ý 4: Nếu ảnh có background thì nên unmask background 50%. Step 7: Bấm phím "d" để set foreground color về default (màu trắng), bấm phím "x" để chuyển nó thành màu đen (just do it  ). Trên Tool Panel chọn Soft Edge Brush  Step 8: Để "unmask" phần trăm ảnh dưới, chỉ cần chọn Opacity theo ý muốn rồi "tô" hồn nhiên (trên thực tế, không phải là "tô" mà là "đục lỗ" thì đúng hơn ) 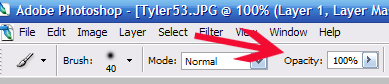 Lưu ý 5: Trong khi "đục lỗ" nhớ chọn brush vừa đủ lớn và "tô" một lần thôi. Ví dụ như nếu bạn tô với Opacity 20%, miễn là bạn giữ chặt nút trái của mouse (chuột) thì nó vẫn là 20%, cho dù là quẹt tới hay quẹt lui, nhưng nếu bạn nhã tay ra rồi bấm lại, bạn mà tô lên chỗ cũ nữa thì nó sẽ là 40%. :lick: Lưu ý 6: Trong khi "đục lỗ" (chữ này nghe ghê quá  ), muốn thay đỗi size của Brush bạn có thể dùng phím "[" để chọn Brush nhỏ hơn và "]" cho Brush lớn hơn. Ảnh sau khi "đục lỗ": Mắt: 100%, mũi, tai, tóc, áo: 70%, trán, má, cổ: 10%. 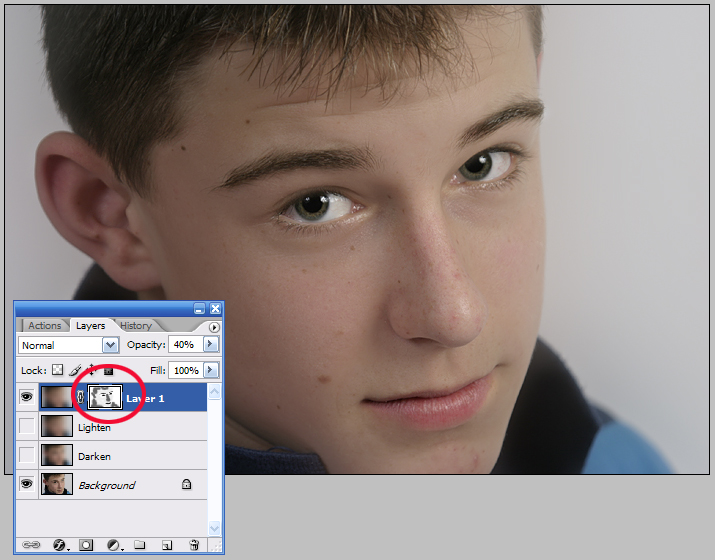 Tới đây là coi như hoàn tất 7 phần 10 công việc, phần còn lại là retouch mắt, môi, Dodge và Burn, xóa đi quầng ơ dưới mắt, chỉnh ánh sáng và độ tương phản... Những phần chi tiết này, ngày mai viết tiếp nhe :gathering Ảnh dưới đã đươc retouch chi tiết:  Để hoàn tất phần "skin tone" ta cần phải chỉnh thêm Brightness/Contrast. Tuy nhiên, phần này thường làm cuối cùng nên em xin "để dành" sau khi hoàn tất phần retouch. Bước kế tiếp là "tẩy mụn" (blemish). Trước khi làm phần này, ta cần phải delete 2 layers Darken và Lighten ("lôi" nó vào cái thùng rác góc dưới bên phải trên Layer Panel), và nhập (flatten image) layer mask với background layer lại. Ảnh sau dùng để minh họa retouch:  Có 3 dụng cụ chính (tools) dùng để "clean up": Clone Stamp, Healing Brush, Patch, và đặc biệt PS CS2 giới thiệu thêm 1 dụng cụ nữa gọi là (Drum roll please.....) Spot Healing Brush (man! tool này đúng là new invention  ). Trong nhiều trường hợp thì ta chỉ cần Clone Stamp và Spot Healing Brush là "đủ xài" rồi. Để "tẩy" những cái mụn trên mặt Tyler (poor boy  ), ta chỉ cần dùng Spot Healing Brush. Chọn Spot Healing Brush trên Tool Panel, đặt brush lên trên cái mụn (xem mũi tên hình xanh lá cây), bấm 1 cái, mụn sẽ biến mất (bảo đảm không đau đớn gì hết :gathering ) 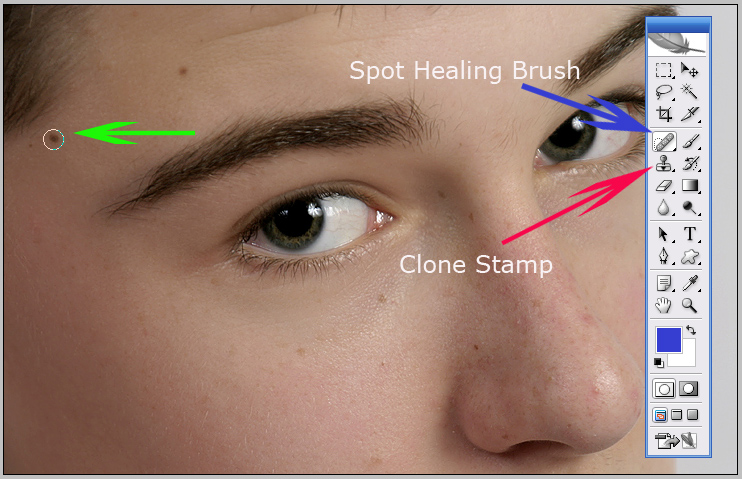 Tiếp tục "clean up" cho đến khi "sạch sẽ" (nhớ chừa 1 hay 2 mụn lại để nhìn cho nó tự nhiên). Kế tiếp là vấn đề hầu như ai củng có là "Dark Circle" (quầng thâm dưới mắt), (hic! chúng ta đang sống trong 1 thế giới mà ai củng bị thiếu ngủ hết ) Chọn Clone Stamp trên Tool Panel, đặt brush ngay dưới quầng mắt (xem minh họa dưới), bấm phím Alt, vòng tròn sẽ biến thành hình "vòng mục tiêu" (target), bấm nút trái của chuột để lấy "sample" (có nghĩa là tại điểm này được chọn làm "sample"). Bây giờ, đẩy nhẹ brush theo chiều mũi tên, ta sẽ thấy "quầng thâm" nhạt dần (nhớ set Opacity 70% thôi, để tránh 2 vùng kế cận nhìn quá giống nhau) Làm tương tự như vậy với mắt bên kia.  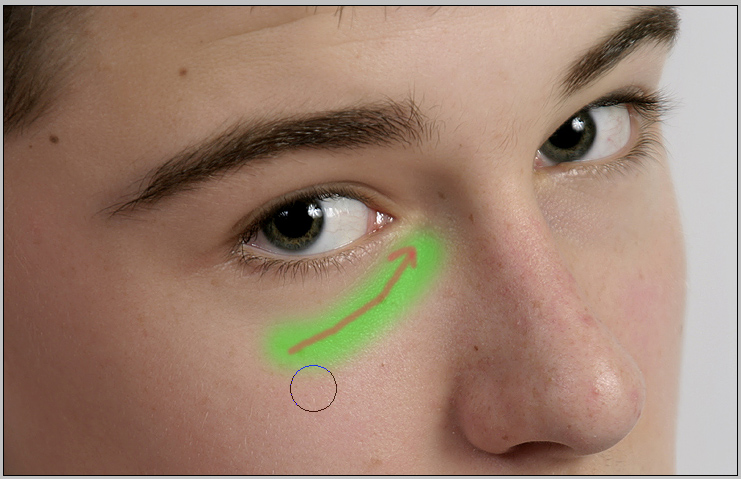 Tyler sau khi được "clean up"  Kỹ thuật "retouch" mắt: (ten ten ten tèn, trích symphony #5 của Beethoven ) Step 1: Chọn Lasso Tool trên Tool Panel. Trên Option Bar, chọn "Add to selection".   Giứ nút trái (left button) của chuột, bắt đầu "vẽ" chung quanh tròng trắng. Đường vẽ sẽ tạo nên "đường kiến bò" (marching ants) cho ta biết (những) vùng bên trong là vùng được chọn.  Step 2: Vào Select->Feather... Trong Feather Radius Box, chọn 2 px Chú ý: Luôn luôn "feather" sau khi tạo vùng chọn (biết rồi, khỗ lắm, nói mãi... ) Bấm Ctrl-H để giấu đi "marching ants" (để khỏi "vướng" mắt, vùng chọn vẫn còn đó) (biết rồi mà.....  ) Step 3: Vào Image-> Adjustments-> Hue/Saturation...  Trong Edit Box, bấm mũi tên để mở menu ra (xem minh họa trên), chọn Reds. Giãm Saturation xuống còn -80 (từ -60 đến -80 là được)  Trở về Master, tăng Lightness lên +4 (từ +2 đến +4 là được)  Mục đích của Step 3 là "xóa" đi những đường gân máu (redness) trong mắt, đồng thời làm cho nó "sáng" lên. Trong trường hợp mắt không bị "redness" củng nên thực hiện step này vì nó giúp cho mắt hơi "blue" (nhìn vậy mới "phê"  ) Ctrl-H cho "marching ants" trở lại, Ctrl-D để rời vùng chọn. Step 4: Bấm "set foreground color" để mở "Color Picker", tùy theo màu mắt mà chọn (nên chọn màu hơi đậm). Trong trường hợp này, mắt Tyler màu "green", ta sẽ chọn màu "dark green" (R:41, G:94, B:11) (tức là đậm hơn 1 tí). Trên Tool Panel, chọn Soft Edge Brush. Trên Option Bar, set Mode: Soft Light, Opacity: 30% (Biết rồi..., cái này nói ở mấy tips trước rồi mà  ) 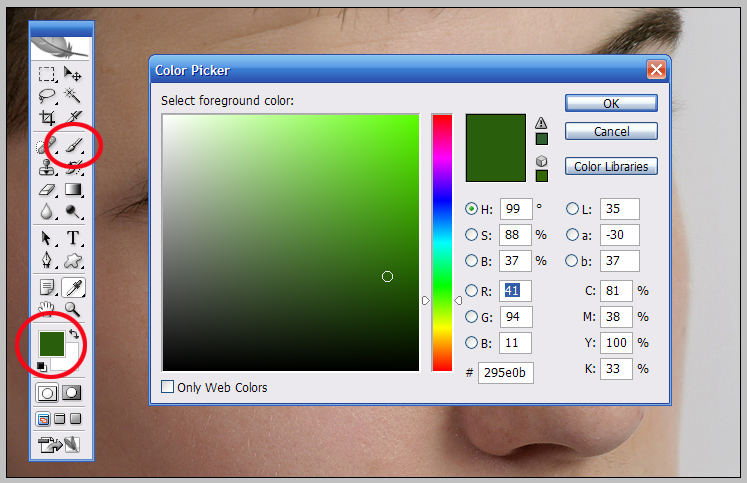 Kế tiếp, vẽ "hồn nhiên" lên "tròng xanh" của Tyler. Step 5: Dùng "Clone Stamp" để "xóa" đi cái "catch light" bên mắt trái của Tyler (mỗi mắt chỉ nên có 1 "catch light" thôi) Mắt sau khi "retouch"  Lưu ý 8: Đối với người á đông mắt đen, ta củng "saturate" màu đen cho nó "thuần" đen (pure black, R=0, G=0,B=0), rồi dùng Dodge tool để gây cảm giác 3 chiều (3D). Kỹ thuật Dodge và Burn em sẽ viết kỹ phía dưới. Lưu ý 9: Kỹ thuật "reouch" mắt có thể dùng cho răng chỉ khác là ở Step 3, thay vì chọn "Reds" thì ta chọn "Yellows". Kỹ thuật Dodge và Burn . |
|   | | Phalephoto
Người Điều Hành

Tổng số bài gửi : 216
Join date : 06/12/2010
Age : 40
Đến từ : An Khê Gia Lai
 |  Tiêu đề: 20 Tips về pts của thầy Hafoto Tiêu đề: 20 Tips về pts của thầy Hafoto  Sat Oct 29, 2011 4:25 pm Sat Oct 29, 2011 4:25 pm | |
| Kỹ thuật Dodge và Burn: Đây là kỹ thuật được dùng trong kỹ thuật phòng tối của nhiếp ảnh kinh điển, trong quá trình in một số vùng trên "negative" bị "chận" (block) ánh sáng lên (ít nhiều tùy theo) kết quả là tấm ảnh in ra (print) được sáng hơn (ít nhiều tùy theo). Mục đich của kỹ thuật này là làm cho highlight và shadow tương phản hơn, kết quả là ảnh nhìn có chiều sâu và dạng hình khối (3D) hơn. Nói chung vì nhiếp ảnh là nghệ thuật diễn đạt trên mặt phẵng 2 chiều, nên việc tạo hiệu quả không gian 3 chiều là 1 trong những mục đích của người chụp. Ngày nay, Photoshop làm cho kỹ thuật này dễ dàng hơn nhiều (ít nhất là bạn không phải chui vào phòng tối thui lò mò  mà có thể ung dung ngồi "dodge" cạnh bàn computer với cafe và nhạc Jazz du dương  ) Có 2 cách "dodge" và "burn" trong PS: Cách "làm biếng" (Lazy way) và cách chính thức (Right way) (Chú thích: đây là những từ của tác giả :gathering ) Tùy theo trường hơp mà bạn có thể chọn phương pháp thích hợp. 1. The Lazy way: Phương pháp này thích hợp cho chân dung cận mặt (close up). Bấm phím "o" để chọn Dodge, để chọn Burn thì nhấn nút trái chuột bạn sẽ thấy Burn Tool.  Ảnh sau được dùng để minh họa cho kỹ thuật "Dodge and Burn"  Trên Option Bar, chọn Range: Midtones, Exposure: 20%  Nguyên tắc chung của Dodge và Burn là: Muốn cho vùng nào nổi lên trên, nhìn có cảm giác "cao" thì ta "dodge" (thường là vùng highlight), muốn cho vùng nào "chìm" xuống, có cảm giác thấp, thì ta "burn" (thường là vùng shadow). Ảnh sau đây, vùng "đỏ" là vùng ta sẽ "burn", vùng "xanh" là vùng ta sẽ "dodge".  Vì ta set Exposure ở 20% nên ta chỉ cần "quệt" một đường là đủ rồi (đã gọi là "Lazy way" mà  ) Ảnh sau khi Dodge và Burn:  Lưu ý quan trọng: Nhớ "quệt" một đường thôi nhe  , vì mắt thường rất khó nhận ra sự thay đổi, nên nếu bạn là người lần đầu tiên sử dụng phương pháp này, bạn rất dễ làm "quá trớn" 2. The Right Way: Cách này được nhiều người dùng nhất vì những ưu điểm sau: 1. Ta dodge và burn trên 1 layer khác nên không ảnh hưởng trực tiếp đến ảnh gốc, nếu không thích thì ta chỉ có việc delete layer này đi mà thôi. 2. Vì nó "tác động nhẹ" nên thích hợp cho ảnh nào cần dodge và burn ở nhiều mức độ khác nhau. 3. Và vì được nhiều "pro" dùng nên ta nên biết cho nó "oai"  Ảnh sau được dùng để minh họa cho phương pháp này. Trong ảnh này ta cần làm nổi bật những "muscle" nên chỉ cần dodge và burn nhẹ, nhưng cái tường cần phải dodge và burn mạnh hơn để gây tác dụng "vignette".  Step 1: Trên Layer Panel, bâm nút "create a new layer" đồng thời giữ phím Alt 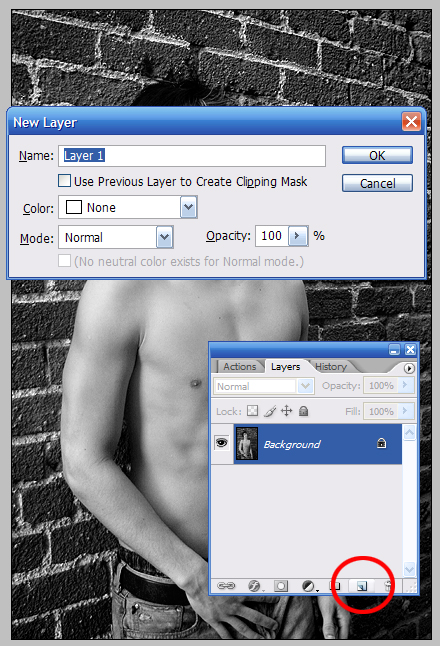 Step 2: Trên New Layer Dialog, đổi Mode thành "Overlay" 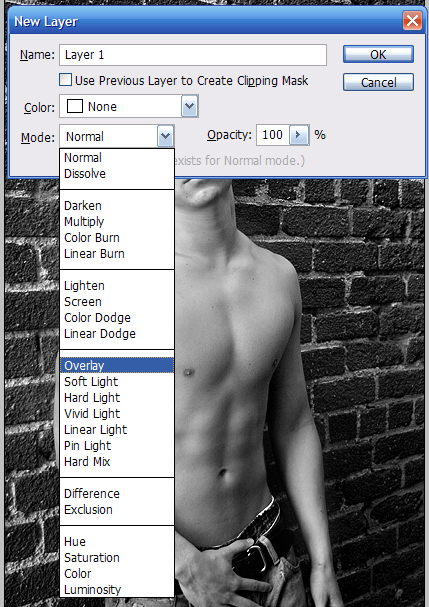 "check" cái box "Fill with Overlay-neutral color (50% gray)" 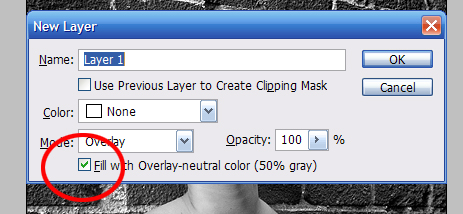 Sau khi bấm "OK" thì ta sẽ có 1 layer mới trên layer panel, nhưng nó "transparent" (có nghĩa là ta có thể nhìn xuyên qua, và nó chỉ tác dụng lên layer dưới một khi ta vẽ lên trên).  Giờ đây ta sẽ dùng layer này để thêm màu "xám" vào hình dưới, vấn đề là thêm nhiều hay ít là do bạn quyết định. Step 3: Bấm phím "d" để set foreground color thành màu đen (default), ta sẽ dùng màu này để "burn" (làm cho đậm đi). Nếu muốn "dodge" (làm cho sáng lên) thì bấm phím "x" để chuyển qua màu trắng (muốn trở về "đen" lại bấm phím "x" trở lại)  Chọn "soft edge brush", trên option bar, set Opacity từ 5% tơi 15% (tùy theo), và bắt đầu dodge và burn hồn nhiên :gathering  Ảnh sau, "muscle" của Chris được "dodge" và "burn" nhẹ ở 10% Opacity, còn cái tường phía sau thì "burn" tơi bời luôn :gathering 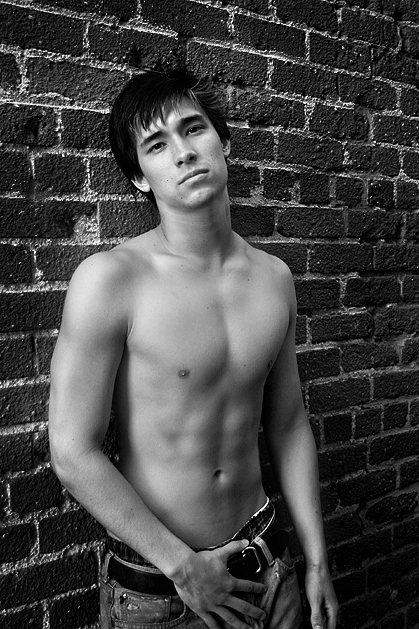 Lưu ý 10: (Dành cho các bạn thích thử nghiệm), trong khi tạo "soft glow effect", thay vì chọn mode "darken", bạn có thể chọn Multiply, Color Burn, và Linear Burn. Tương tự như vậy, thay vì chọn mode "Lighten", bạn có thể chọn Screen, Color Dodge, Linear Dodge. Như vậy, với 4 mode để chọn ở mỗi nhóm, bạn có thể tạo được 16 kiểu kết hợp khác nhau để tạo "soft glow effect". Phần này xin để các bạn tự "mày mò" lấy. Sau khi áp dùng "effect" này, mà ảnh nhìn quá "soft", thì vào Image->Adjustments->Brightness/Contrast, chỉnh lại ánh sáng và contrast (cái này thì tủy theo sở thích cá nhân của bạn)  Tới đây, em xin kết thúc Tip 13. Hi vọng các bạn đã có những kiến thức "essential" nhất để làm cho 1 tấm ảnh có thể "wowww"  , tuy nhiên nếu thực tập nhiều các bạn sẽ tạo được cho mình 1 phong cách "retouch" riêng. Nên nhớ cần phải linh động (flexible), thử nghiệm (experiment), và kiên nhẫn  Những tip còn lại, em sẽ bàn về kỹ thuật thay đổi background với "tóc gió bay tùm lum", chữa ảnh "cháy", và đại loại những tip làm cho công việc retouch nhanh hơn, hiệu quả hơn... Bây giờ tới phiên các bạn "quậy" nhe, em sẽ post những ảnh gốc và ảnh sau khi retouch để các bạn có thể so sánh và thấy rằng "post processing" quan trọng ít nhất là 30% tới sự thành công của ảnh. Vì vậy khi chụp nhớ thu được dữ liệu tốt, vì không có dữ liệu tốt thì khó có ảnh đẹp lắm (garbage in, garbage out) :gathering         . |
|   | | Phalephoto
Người Điều Hành

Tổng số bài gửi : 216
Join date : 06/12/2010
Age : 40
Đến từ : An Khê Gia Lai
 |  Tiêu đề: 20 Tips về pts của thầy Hafoto Tiêu đề: 20 Tips về pts của thầy Hafoto  Sat Oct 29, 2011 4:26 pm Sat Oct 29, 2011 4:26 pm | |
| Tip 14: Thay đổi background bằng kỹ thuật masking Phương pháp này có 2 ưu điểm: 1. Giúp bạn tiết kiệm tiền mua background (muslin). Một muslin tốt có thể lên đến 180 dollars (hic). 2. Tại thời điểm chụp bạn không phải quyết định muslin màu gì cho thích hợp, công đoạn này để lại hậu kỳ và nhiều khi bạn có thể có chân dung chủ đề với nhiều bản (versions) khác nhau. Mỗi version là một background khác nhau. Ảnh sau là chân dung với background muslin thật  Với tư cách là người chụp bạn không nên đưa mình vào tình huống khó khăn ở phần hậu kỳ như chụp trên nền background rối mà cần phải hoạch định trước khi chụp. Ảnh sau tôi chụp trên nền giấy phông xanh nhạt vì màu này cho tôi độ tương phản tốt so với tóc (blond) của chủ đề (Matthew), và sẽ được dùng để minh họa cho tip này,  Được sửa bởi hafoto lúc 11:01 AM ngày 04-04-2009 A good portrait conveys information about the person's 'self. (Bill Hurter) Step 1: Trên Tool Bar chọn Magic Wand Tool (hay bạn có thể bấm phím W). Trên Option Bar, không chọn (uncheck) contiguous, vì ta muốn chọn những vùng nằm trong kẽ tóc của Matt. Bấm nhẹ phía lên phông phía bên trái khuôn mặt của chủ đề  Ảnh sau khi bấm vào điểm background được chọn  Vì ta KHÔNG chọn "contiguous" trên option bar nên những vùng mà có màu tương đương với điểm chọn (mắt, và một vài vùng trên áo của Matt củng được chọn). Để chọn tiếp những vùng còn sót lại (X) của background, trên option bar giờ ta chọn Contiguous (check); và bấm vào ô thứ nhì "add selection" để chọn thêm những vùng X còn lại (bạn chỉ cần bấm vào một trong 3 vùng X là 2 vùng còn lại củng được chọn).  Ảnh sau khi background được chọn hoàn toàn  Step 2: Ở bước này ta sẽ dùng Lasso Tool để loại đi (trừ đi) những vùng không phải là background. Ấn phím "L" để chọn Lasso Tool, trên Option Bar bấm vào ô thứ 3, bạn sẽ thấy dấu trừ nằm bên phải Lasso Tool. Ở thời điểm này Lasso Tool sẽ có chức năng như loại bỏ (trừ đi) những vùng không cần lựa chọn ở step 1. 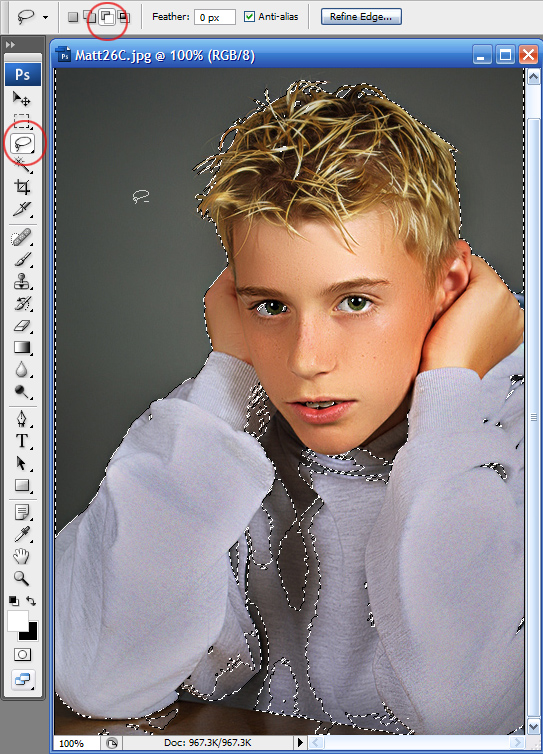 Giờ giữ nút trái của chuột (mouse) và vẽ một đường vòng bên trong chủ đề (đường màu xanh) bạn có thể vẽ ra ngoài canvas vẫn không ảnh hưởng gì.  Vì ta chỉ muốn lựa chọn chủ đề để làm "mask" (Tip 19 sẽ nói rõ hơn về masking) nên cần phải đảo ngược (inverse) lại phần đã chọn (background) thành chủ đề là phần được chọn. Vào Menu của Select, chọn Inverse... (bạn có thể bấm phím Shift + Ctrl + I)  Nếu bạn làm đúng như hướng dẫn (hi vọng vậy, hi hi) thì đến đây bạn sẽ có đường chọn kiến bò (marching ants) chung quanh chủ đề, chú ý những chi tiết tóc xen lẫn với background củng được chọn kỹ lưỡng |
|   | | Phalephoto
Người Điều Hành

Tổng số bài gửi : 216
Join date : 06/12/2010
Age : 40
Đến từ : An Khê Gia Lai
 |  Tiêu đề: 20 Tips về pts của thầy Hafoto Tiêu đề: 20 Tips về pts của thầy Hafoto  Sat Oct 29, 2011 4:26 pm Sat Oct 29, 2011 4:26 pm | |
| Step 3: Ở step này ta sẽ dùng channel để tạo mask cho phần lựa ở step 2. Nếu bạn không thấy panel Channels thì vào menu Window chọn Channels. Panel Channels gồm có 3 channels: R (đỏ), G (xanh cây), B (xanh trời), và channel RGB là tổng của 3 channels trên. 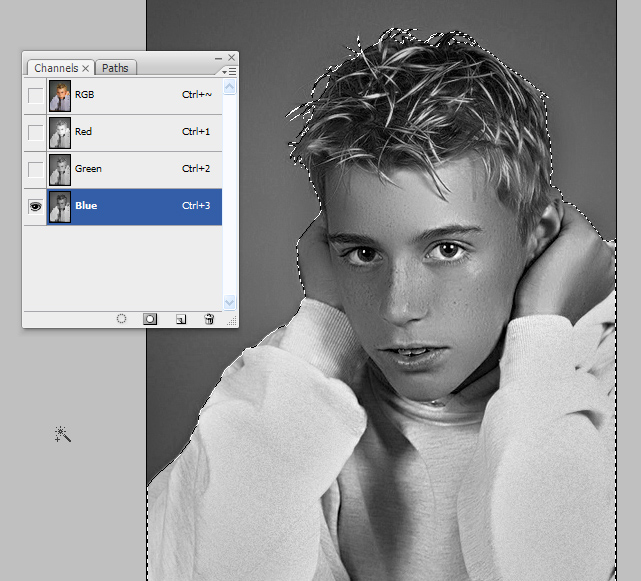 Bấm lên channel Blue cho nó "active", kéo channel này vào icon "create a new layer" để tạo channel mới (Blue Copy).  Bấm phím D để Foreground màu trắng và Background màu đen (xem hình minh họa dưới), bấm Alt - Backspace để "fill" phần chọn màu trắng.  Bấm cùng lúc Shift + Ctrl + I để chuyển vùng chọn từ chủ đề sang background được chọn. Bấm phím X để chuyển Foreground màu trắng sang màu đen Bấm Alt - Backspace để "fill" phần chọn (background) màu đen 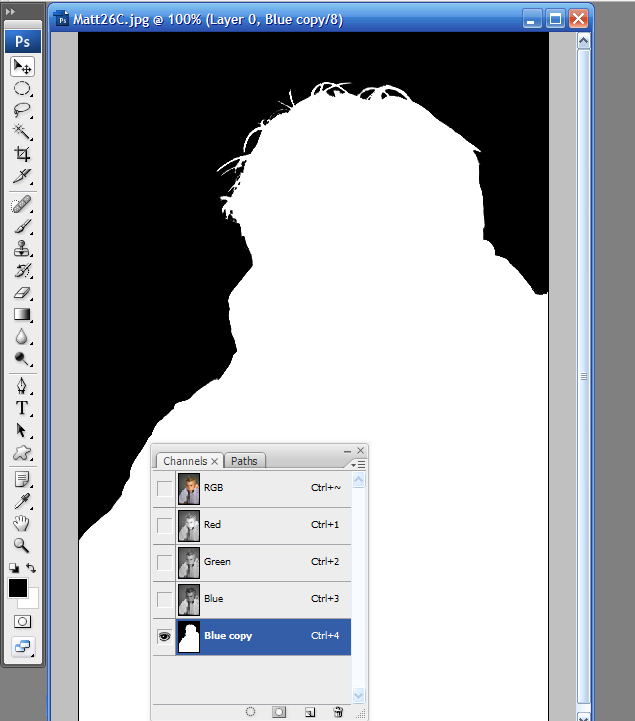 |
|   | | Sponsored content
 |  Tiêu đề: Re: 20 Tips về pts của thầy Hafoto Tiêu đề: Re: 20 Tips về pts của thầy Hafoto  | |
| |
|   | | | | 20 Tips về pts của thầy Hafoto |    |
|
| Trang 1 trong tổng số 1 trang | |
| | Permissions in this forum: | Bạn không có quyền trả lời bài viết
| |
| |
| | Latest topics | » BreezeBrowser Pro 1.9.7 Tue Nov 01, 2011 9:40 pm by Phalephoto» Magic Morph 1.95b Tue Nov 01, 2011 9:39 pm by Phalephoto» Wedding Album Maker Gold Tue Nov 01, 2011 9:38 pm by Phalephoto» Visual Watermark Đóng dấu bản quyền cho ảnh số [Full][MF][Keygen] Tue Nov 01, 2011 9:37 pm by Phalephoto» Tổng Hợp CorelDRAW Graphics Suite X3/X4/X5 Full Collection (incl crack/serial) Tue Nov 01, 2011 9:36 pm by Phalephoto» Adobe Photoshop Lightroom 3.5 RC (x86/x64) Tue Nov 01, 2011 9:35 pm by Phalephoto» [MF] Adobe CS5 Collection Lite Portable (Jun 2011) Tue Nov 01, 2011 9:35 pm by Phalephoto» Tổng hợp mọi phiên bản Autocad Tue Nov 01, 2011 9:34 pm by Phalephoto» PhotoZoom Pro 3.0.6 + Portable - tăng kích thước ko làm vỡ hạt cho ảnh tuyệt vời Tue Nov 01, 2011 9:33 pm by Phalephoto» 11 Skin brushes Tue Nov 01, 2011 8:38 pm by Phalephoto» Fall Girl Vector Tue Nov 01, 2011 8:37 pm by Phalephoto» Pink Abstract Wave Background| AI | 1Mb Tue Nov 01, 2011 8:37 pm by Phalephoto» Collection Banner 3 Tue Nov 01, 2011 8:36 pm by Phalephoto» Love Birds vector Tue Nov 01, 2011 8:35 pm by Phalephoto» Hallowen Witches - Phù thủy Tue Nov 01, 2011 8:34 pm by Phalephoto» 20 Tips về pts của thầy Hafoto Sat Oct 29, 2011 4:26 pm by Phalephoto» Totally Rad Actions Photoshop Sat Oct 29, 2011 9:56 am by Phalephoto» Suddenly Spring brushes Sat Oct 29, 2011 9:56 am by Phalephoto» Florabella Spring Photoshop Actions Vol.I-II Sat Oct 29, 2011 9:55 am by Phalephoto» Download foliage brush set from Sat Oct 29, 2011 9:54 am by Phalephoto» Đồ chụp macro tự chế Fri Oct 28, 2011 10:01 pm by hàn phong |
|
